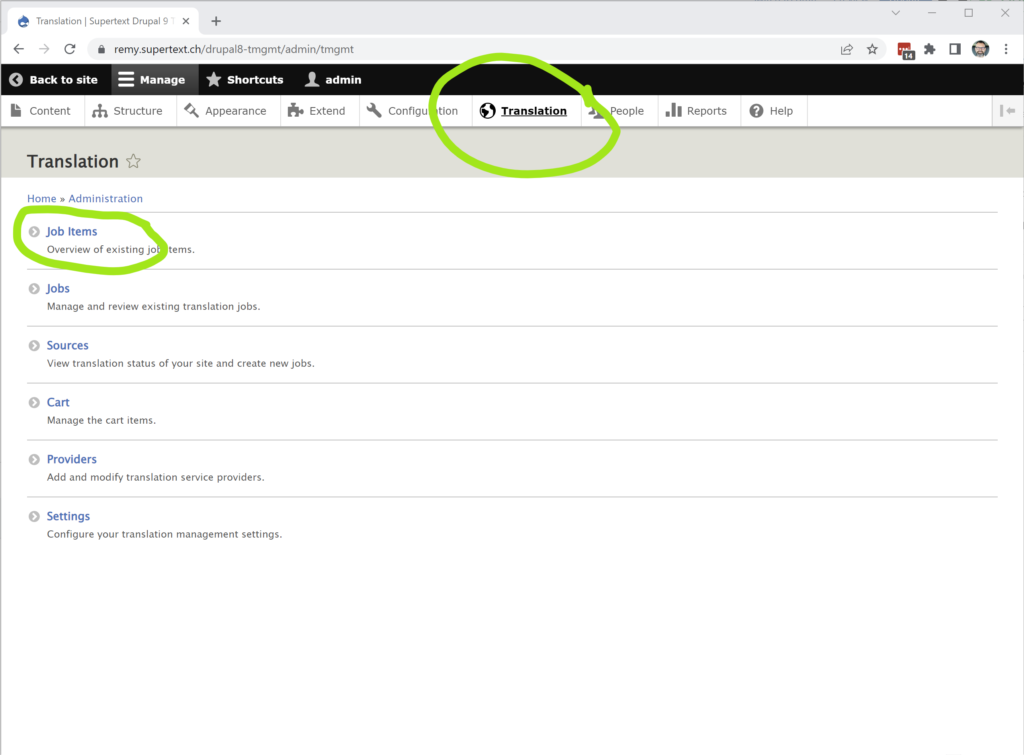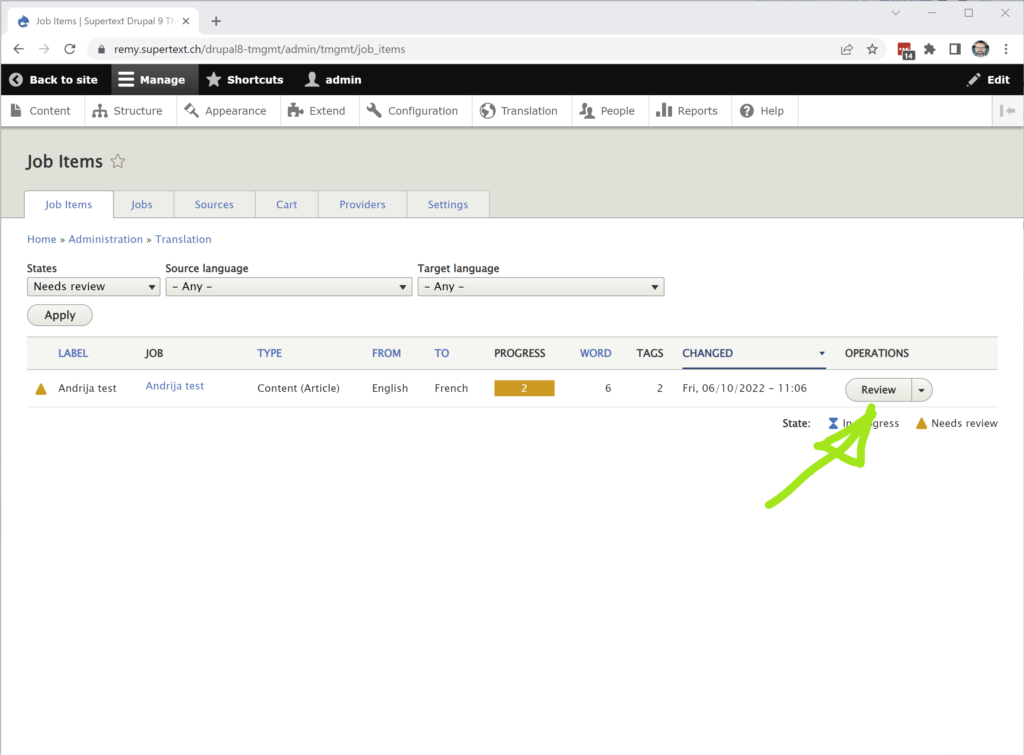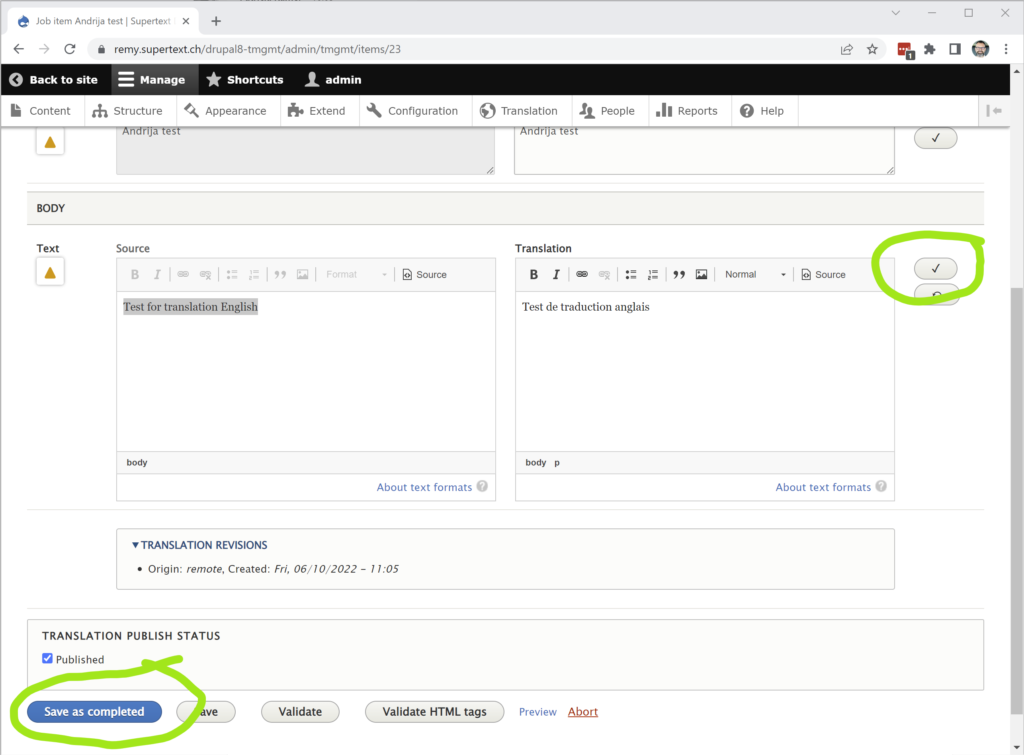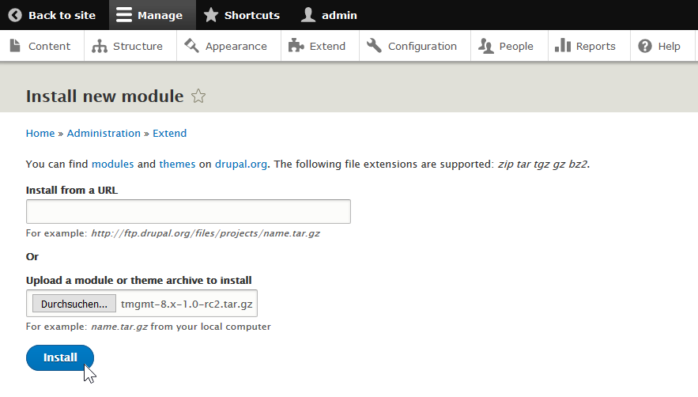This is a small guide to help you install and configure the Supertext Drupal module which is compatible with version 8 & 9. We also have another module that is compatible with version 7.
Prepare Drupal
- Go to Manage->Extend
- Select the translation modules and click on Install
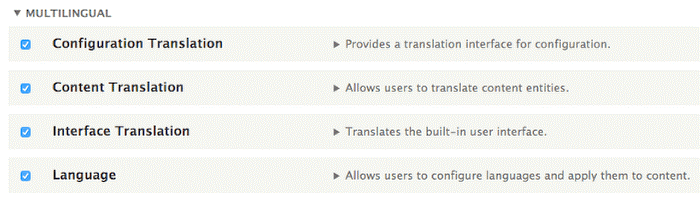
- Go to Manage->Configuration->Languages
- Add the languages you need and click on Save configuration
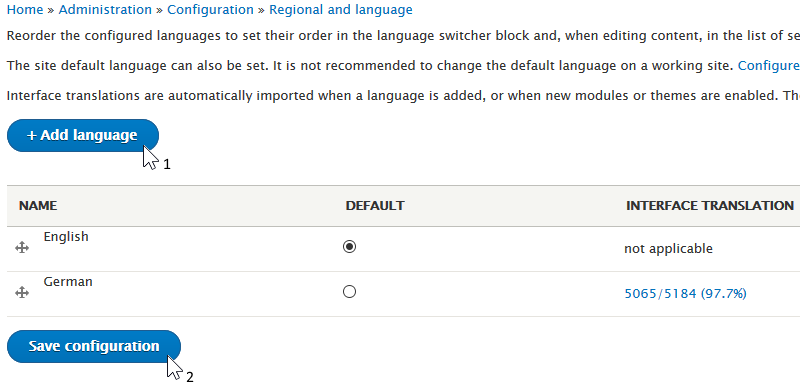
- Go to Manage->Configuration->Content language and translation
- Select the elements that you want to be translatable and click on Save configuration
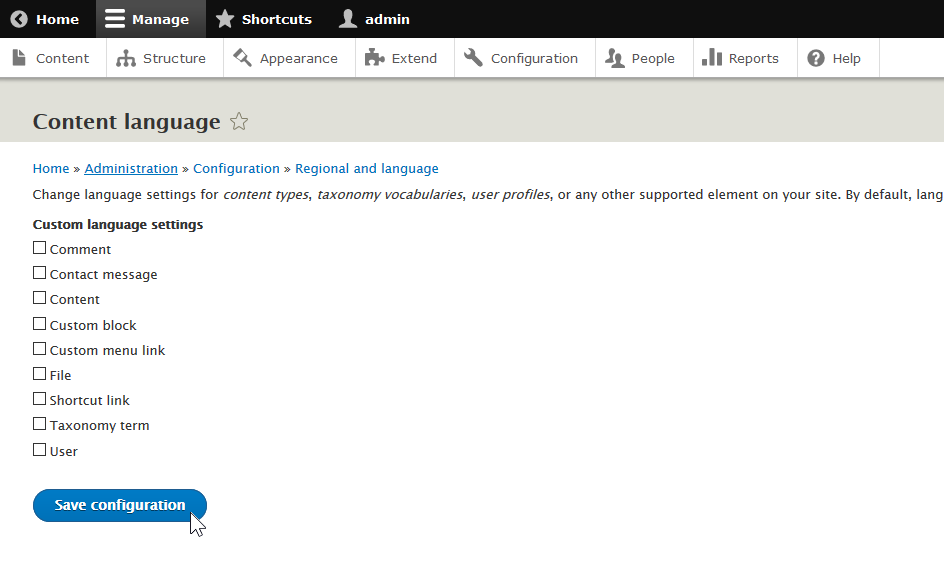
Install Translation Management Tool (tmgmt)
- Go to https://www.drupal.org/project/tmgmt
- Download the tar.gz file at the end of the page or copy the download link. Version 8.x is compatible with Drupal 9
- Open the Drupal backend, go to Manage->Extend and click on Install new module
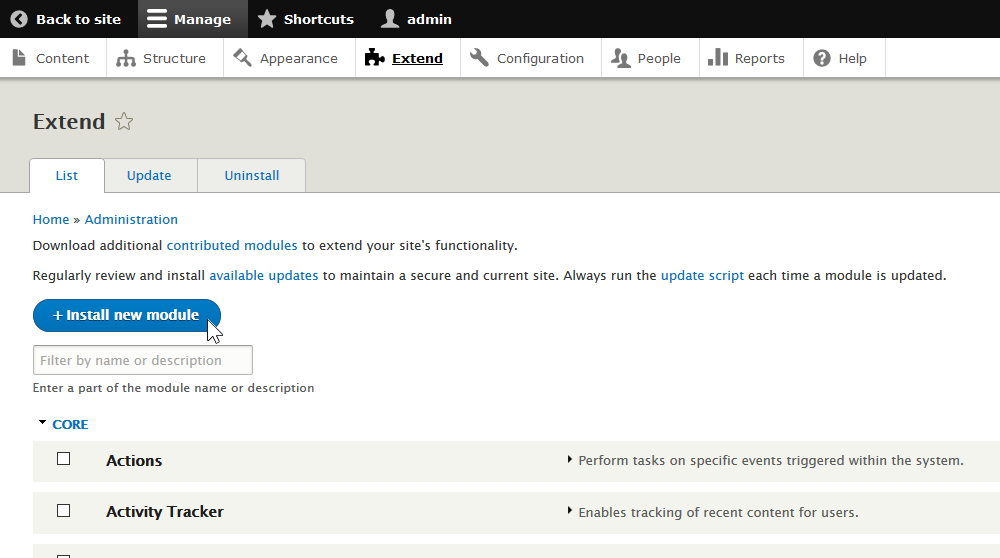
- Paste the download link or select the downloaded tar.gz file from step 2 and click on Install
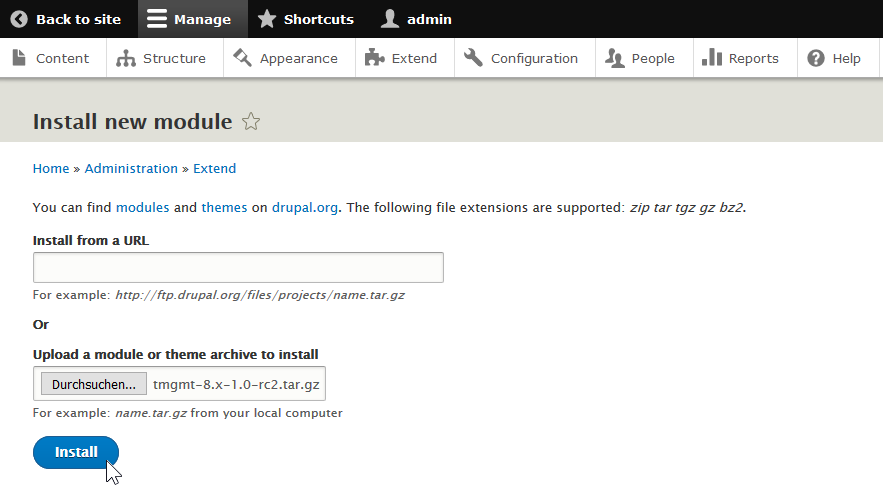
- Click on Enable newly added modules after successful installation
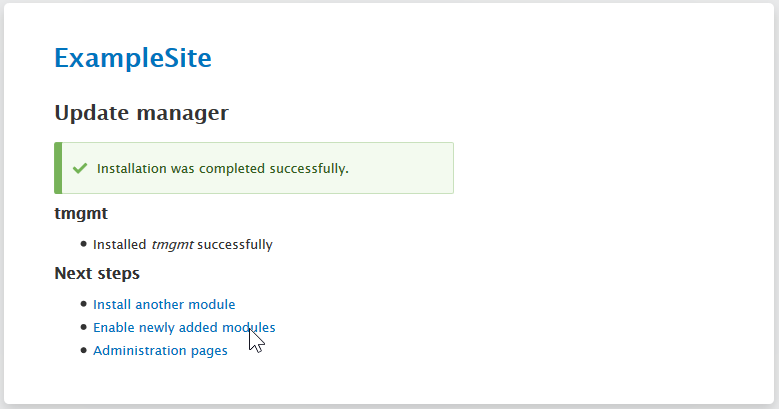
- Select the modules Config Entity Source, Content Entity Source, Translation Language abilities and Translation Management Core and click on Install
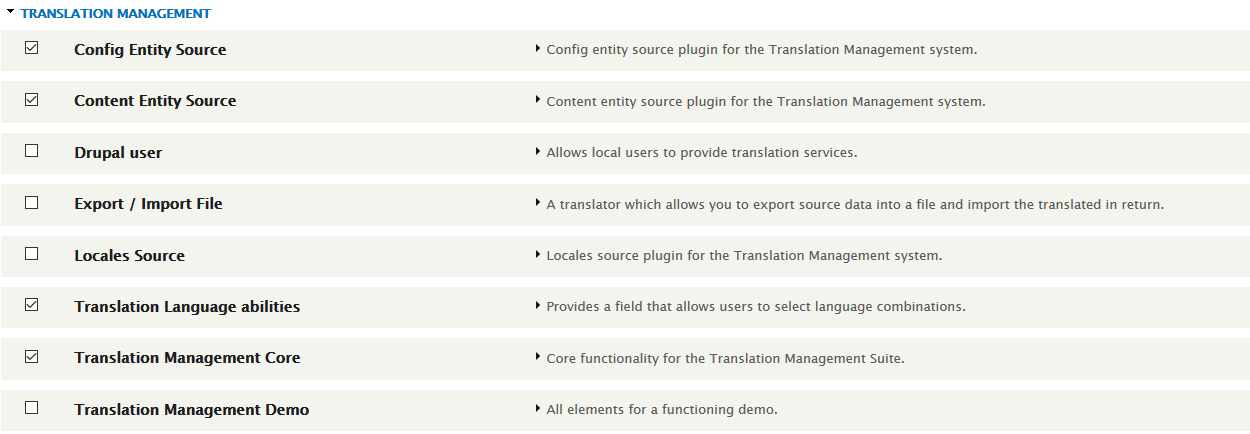
Install Supertext Translator
- Go to https://www.drupal.org/project/tmgmt_supertext
- Download the tar.gz file at the end of the page or copy the download link
- Open the Drupal backend, go to Manage->Extend and click on Install new module
- Paste the download link or select the downloaded tar.gz file from step 2 and click on Install
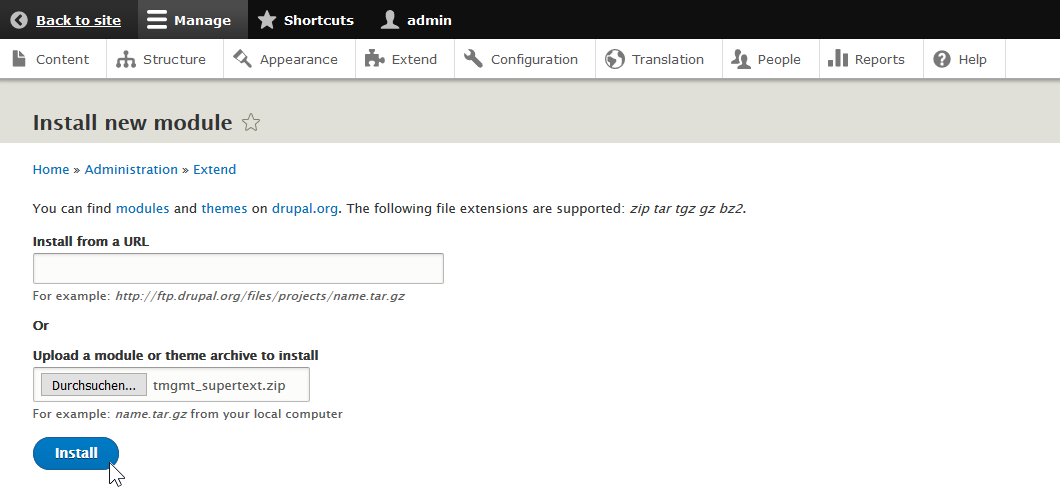
- Click on Enable newly added modules after successful installation
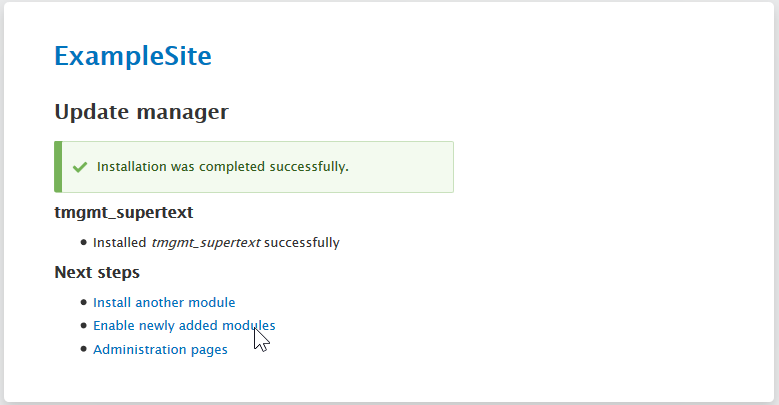
- Select Supertext Translator and click on Install
- Go to Manage->Translation->Providers and click on Edit to configure the Supertext translator provider
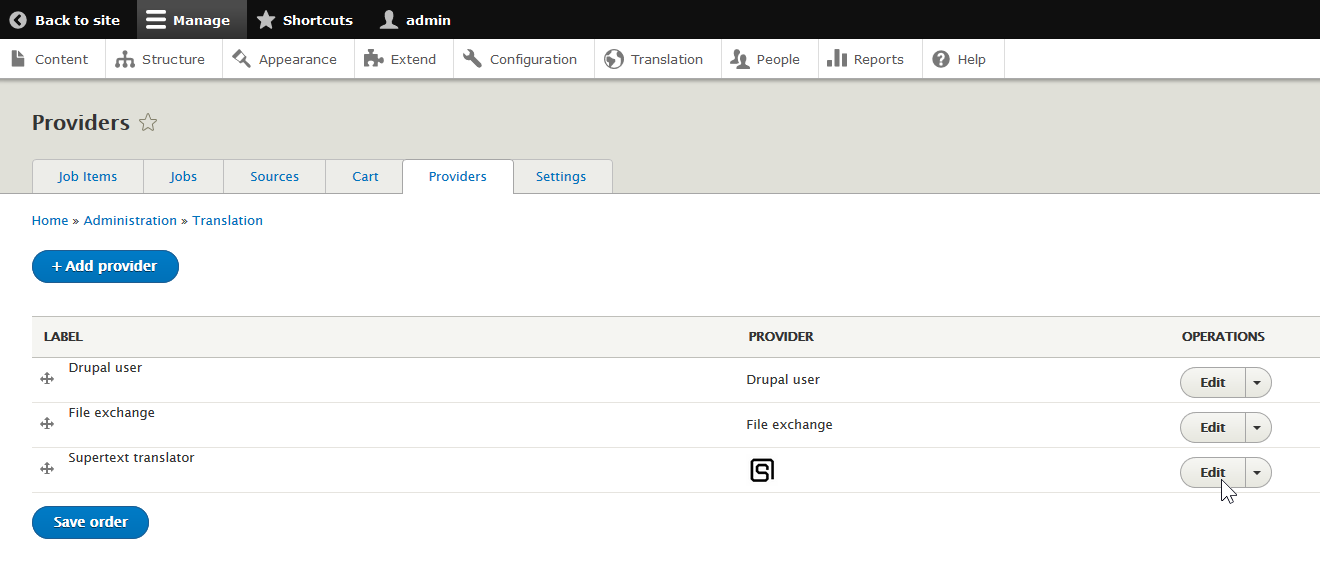
- Add the Supertext account data. You can either use a default account for all Drupal users or define separate Supertext accounts for each Drupal user. You can also configure additional settings such as default currency and service type. Click on Save.
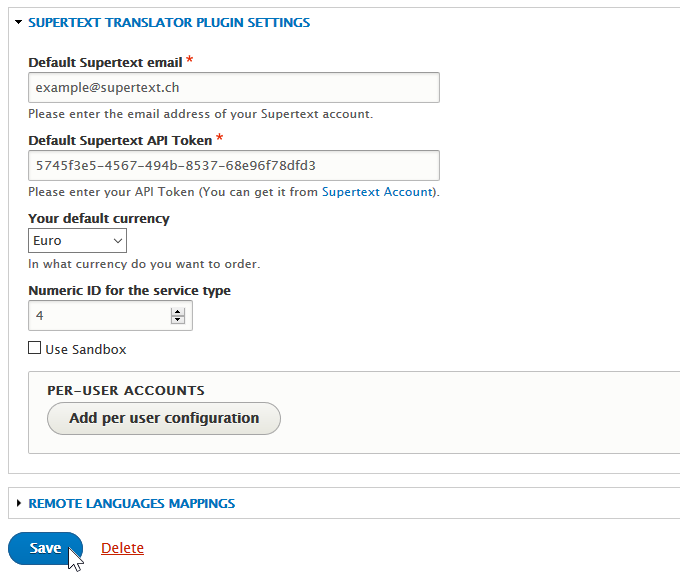
Request a translation
- Option A: Navigate to the element you want to have translated (e.g. a page or content type). Select Translate from the operations dropdown.
 Or option B: Open the element you want to have translated (e.g. a page or content type). Click on the Translate tab.
Or option B: Open the element you want to have translated (e.g. a page or content type). Click on the Translate tab. - Select the target language and click on Request translation.
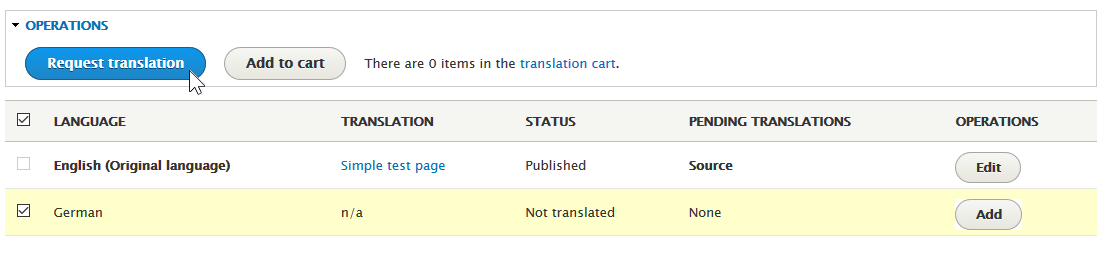
- Enter a label for the translation job. Target language and Provider should already be selected.
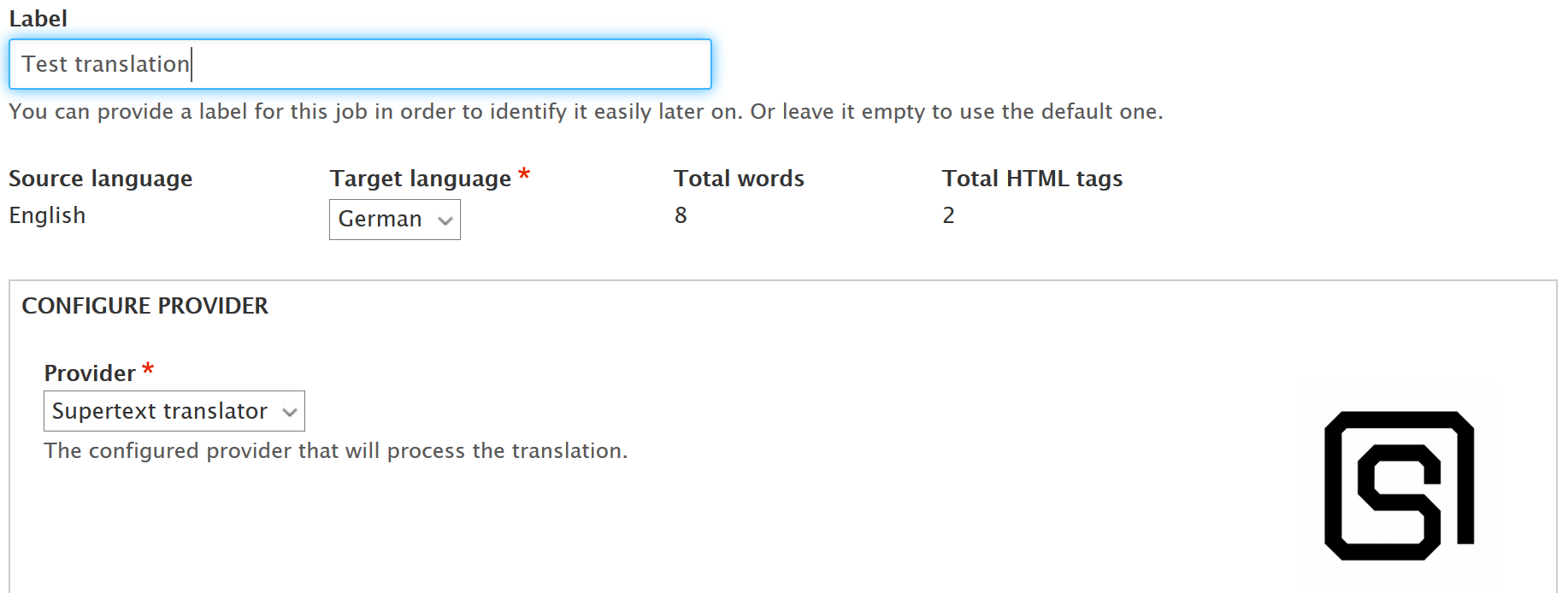
- Select a quote and click Submit to provider
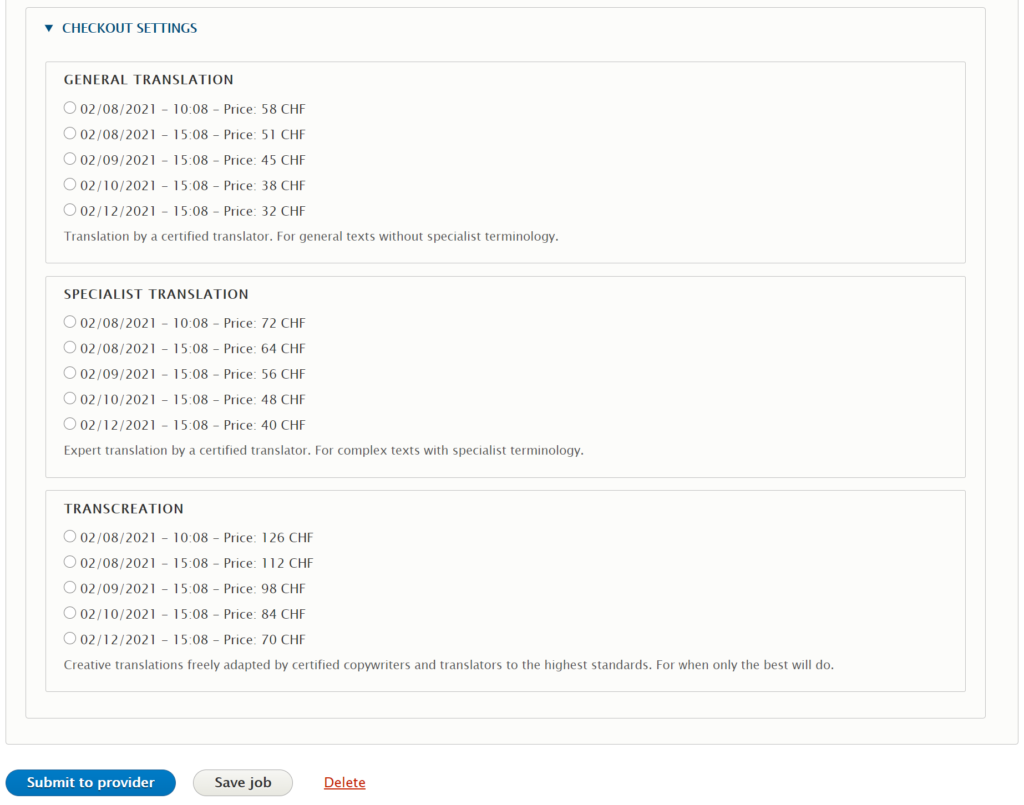
- You’re all done. You’ll get the final translation back in the above selected timeframe.
Approve a translation and publish the text
After you get the final translation back from Supertext, you might have to review and approve it (depending on your settings).